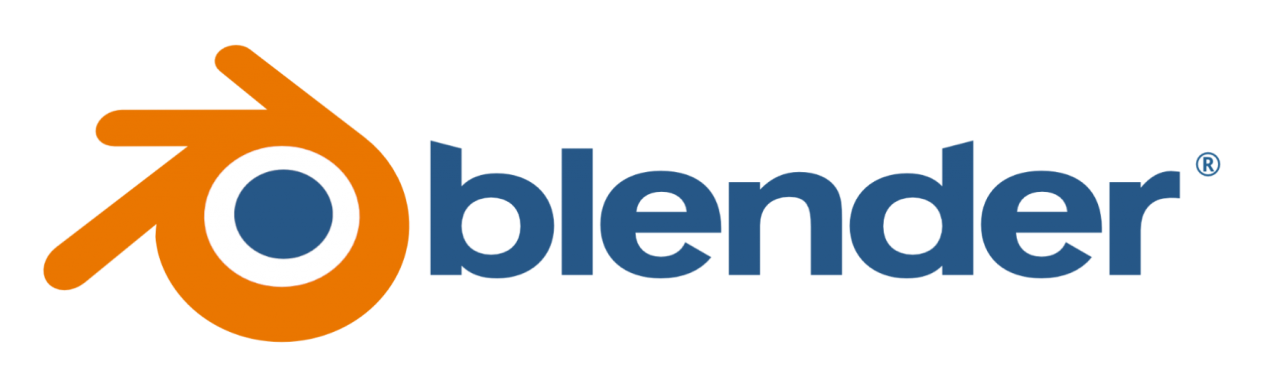Blender
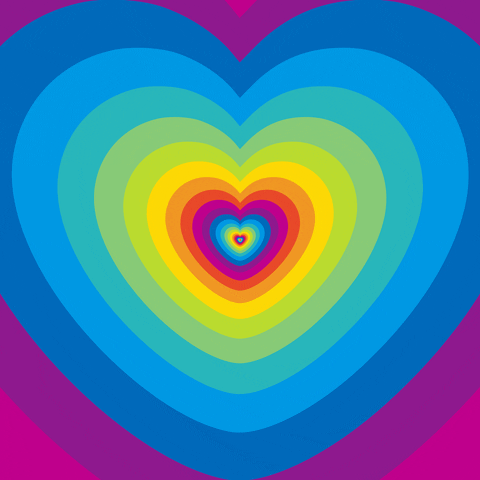
Content
Content
Basics
Blender 3.4 Nutzerhandbuch - blender.org
"Money doesn't interest me" - Ton Roosendaal interview - YT - Blenbder Guru
blender3 - Das umfassende Handbuch - Andreas Asanger
Learn Blender 3D in 20 Minutes! Blender Tutorial for Absolute Beginners - YT
New to Blender? Make your first 3d model in 15 Minutes (For absolute beginners in 2021) - YT
Blender 3D - How To Display Keys Pressed in Blender - YT
Blender 3.0 • Einsteiger Tutorial Deutsch • Grundlagen • Teil 1 - YT
1 • - Intro
2 • - Default Cube (nicht modellieren) (Keine Info unten!! Addon) - Kamera Würfel Licht - 3D Viewport - Mausrad Klick+bewegen/orbiten, +shift left/r up/d - scroll-Rad zoom - 1:30 Fenster: 1. 3D Viewport (Hauptf.), 2. Outliner (oben rechts) zeigt alle Objekte im Viewport F. (+Geometrie), 3. Properties (Panel Tabs), 4. Timeline (Animation) -
3 • 2:30 Viewport T-Key Seitenmenü links oben an/aus (9 Sections) - 1. Auswahl (klick hold) mit Rechteck o. Kreis etc. (Tweak=Standard Box Circle Lasso) - 3. Gismus?? bewegen xyz-Achse - 4. Rotate ... etc. - auch shortcuts G (Move), R (Rotate), S (Scale), T (Transform, erst shift+space) ... Maus Rechtsklick Abbruch
4 • Menü rechts oben (Pfeil) oder N-Key Infos über Objekt/Item (3 Menüs XYZ Item Tool View: Item: Location Rotation (Menü anfassen links/r ziehen) (XYZ Euler, orthographisch) Scale (Länge Breite Höhe) Dimensions_net) - oder: scroll drücken Maus bewegen, shift-scroll Maus - ...
5 • 4 Tools: (rechts oben, abschalten Show Gizmo) Zoom (Lupe, auch scroll), Move (Hand, auch scroll-press mouse), Camera (oder numpad0), Perspective (orthographic oder numpad5)
6 • Szenenaufbau - Objekte hinzufügen o. löschen - shift+A Objekte-Menü, an 3D Curser (rotweißer Ring und schw. Kreuz) - Plane, mit scale (S) vergröß. - dann Cube mit G+Z hochheben (oder G+Y und G+X) - Rotieren RX RY RZ
9 • Würfel ausrichten - Camera numpad0 (oder Camera-Icon) - Einstellung Cam perspective ... - 2. Fenster teilen, Editor Type wählen (oben rechts) - Würfel auf Ecke: RY45 RZ45 - durch mehrere Fenster Wunscheinstellung durch xyz getrennt präzisieren - 3D Curser unter Spitze unten - finetune später
10 • Camera 14:00 Seitenmenü rechts N - Camera to view - 3D curser lock to object ?? - deselect lock cam to view again
11 • Viewport Shading 16:11 - 4 Einstellungen, Fenster oben rechts: Wireframe, Solid, Material Preview, Rendered - button 2. links davon "Show/Hide Overlays" - Rendering = Berechnung v. Licht u. Umgebung, Einbringen - Licht bewegen - in Properties Fenster -> Render Properties, Render Engine austauschbar, deutet Licht auf bestimmte Art (hier Eevee, 2 andere: Workbench, Cycles ist am realistischsten), jeweils zur Engine dann Einstellungen (Color Management -> Look: Medium High Contrast) - wenn vorhanden: Device: GPU Compute - Weiter ein Editor auf Preferences: Cycle Render Devices -> None, CUDA, Optix(, HIP) (FO no compatible GPUs, sonst save preferences am Ende) -
Rückstellen Shader Editor
12 • Anlegen eines Materials 21:30 - Würfel Auswahl, zeigt in Shader Editor 2 Boxen mit Linie verbunden: Shader und Material Output - shift A bietet weitere hinzufügbare Shader - Shader Name in Leiste oben änderbar, von Material auf Wuerfel geändert - 22:40 Base Color change - Metallic - Roughness, Anisotropic (Pfanne unten) etc. - Gizmo off, top Menü oben Fenster
13 • Light Setup 24:15 - select light, Properties Editor -> Object Data Properties (Glühbirne) - 4 Types: Point Sun Spot Area - chose Area - dort Power Watt, Color, Diffuse etc. - Area light ist sichtbar in Light Symbol-Kreis (ebenso sonst Point, Sun, Spot) -
Shape 4 Types: Ellipse (oder Square, Rectangle, Disk) Rotation (R), oder RX RY RZ - 32:30 2. Light v. anderer Seite ... neu o. copy - Background beeinflusst Licht, World Properties ändert Background-/Himmel-Farbe etc.
14 • Modifiers 28:30 - Kanten des Würfels weicher - Properties -> Modifier -> Bevel (o.a.) + Segments 3 (FO 10 oder 5 besser, wenn dann auch Rechtsklick auf Würfelkante -> Shade Smooth, spart Renderpower!), Amount etc., shift feinere Justierung
15 • Rendern u. Speichern des Bildes - Resolution entscheiden: Output Properties, Resolution 1.920x1.080 (Framerate für Animation 24 o. 25 etc.) - Output einstellen - Top Menü -> Render -> Render Image (oder F12), Fenster öffnet sich, zeigt laufende Renderzeit - Speichern: Image -> Save As - Ende Teil 1 🔥💖🌹✨
Blender 3.0 • Einsteiger Tutorial Deutsch • Edit Mode • Teil 2 - YT
1 • Edit Mode 0:10 - (Teil 1 schon gemacht: Object Mode, default cube: drehen r, bewegen g, skalieren s, undo Rechtsklick, alles auch im Edit Mode, nicht aber Geometrie, diese nur im Edit Mode editierbar - Material anpassbar Properties -> Material Properties -> Base Color (Viewport: Material Preview, oder Rendered))
Edit Mode (oben links) 1:30 (Viewport Solid) - Pukte an Kanten/Ecken anwählbar, mit G bewegbar - (Empfehlung: Edit -> Preferences: Themes -> 3D Viewport -> Vertex Size: von 3 px auf 10 px, vergrößert Eckpunkte = vertices, 1 Punkt = vertex) - rechts neben Edit Mode: Auswahl/Select Vertex, Edge, Face (Polygone) - auch mit Hotkeys 1 2 3 - Möglichkeiten: vertex or vertices mit G wählen/bewegen, mit R rotieren, mit S skalieren - gleiches mit Edge Select: G R S - Wechsel zurück auf Object Mode in Menü oder Tab-Key hin/zurück - Objekt entfernen: X -> Delete (o. right-click Delete) - Einfügen: shift A -> Mesh Cube - wieder Edit Mode (Tab)
2 • Toolbar T-Key (mehr tools als im Object Mode) - Flächen extrudieren E (bei Vertex Edge Face, Hotkeys 1 2 3, möglich) - Face select, E - Vertex E - Edge E - erstmal nur Faces (Flächen) E
Insets I 8:55 - I und E im Wechsel - 10:50 neuer Cube - Cuts - Edge select (2), Ctrl R (Loop Cut) -> gelbe outline, wechselt je nach Kante, nach Klick verziehbar, right-click genau Mitte, um ganzen Würfel herum - select (mehrere edges shift select) + G(Z) oder R S - Ctrl R + scroll -> vervielfältigt Loop Cuts gleichmäßig verteilt, click und verschieben, oder right-click mittig, weiterer click finalisiert cuts - 14:15 Zusammenfassung: Tab-Key Edit Mode, 3 Modi Vertex Edge Face (123), anfassen bewegen mit G R S, Schnitte (Loop Cuts) Ctrl R, mehrere scroll, extrude E inset I
3 • Modellieren Monitor 16:25 - Edit Mode (Tab) Face (3) select All (A) - Scale (S) auf Y - dann Scale auf Z, vorderes Polygon auswählen, Extrude Y nach innen - Hinterseite Insert, dann auf G Z runterziehen, Scale S X verkleinern, Extrude E nach außen, .... Fuß Loopcut, Extrude G Y ...
4 • Modellieren Tastatur 22:50 - Object Mode shift A add Cube - select all A, Scale XYZ (Begrenzung Z mit select all S) - Tastatur unterteilen ctrl R, dann S X etc. - Nun Kante select, loopcuts 15 + 3 + 4 - face select, select keys ohne Extra keys und Space-key -> Haken auf Extrude-key wählen+halten -> Extrude individual - Menü top: Transform Pivot Point, um Scale von individuellem Punkt auszuführen - jetzt Space-key alle select mit ctrl, ... - Object Mode, Plane unter beide Objekte, verlängern xy, dann Hinterkante zur Wand machen E Z - 33:30 Materialien hinzufügen: Pane zu Wall umbenennen, Properties -> (Faces verbinden: Edges auflösen -> Top Menü Mesh -> Delete (oder X) -> Dissolve Edges)
5 • Leuchtender Screen 34:30 - Obj. Mode select Monitor, Material Properties -> add New material, name: Monitor screen, color red um ihn besser zu sehen - Edit Mode, Face select, Screen polygon select, mit + add material slot, select New for material - assign, ordnet Material dem selektierten screen zu - Keyboard Rand Material zuweisen: ctrl click Rand auswählen (+ freie Keyboard-Flächen?) - Material new (erstmal Farbe alles zusammen!), wieder + Material anlegen, jetzt Name 'Keyboard frame', color separat :-)
6 • Bildqualität optimieren realistisch 38:20 - Monitor screen Material Properties -> Emission (Ausstrahlung) weiß - Camera einstellen/ausrichten - Fenster teilen/verdoppeln, N-key view Camera to view, einstellen - Properties -> Output Properties -> Bildformat Resolution X Y von 1920 1080 px auf 1080 Quadrat - Camera Properties Focal Length (Objektiv Breite) von 50 mm auf (100 mm) - mit Maus scroll zoom, oder ctrl scroll-press Maus bewegen = stufenlos - Camera to view off, Gizmo off, Overlays off, Rendered view, Properties Editor, Render Engine Cycles, GPU Compute (nicht möglich) - X delete Light (screen beleuchtet Keyboard u. Tisch), Desk sehr dunkel einstellen, Render um Bildausschnitt herum abschalten um Rechenkraft zu sparen: Output Properties -> Render Region
7 • Material optimieren 43:30 - Keys color white, Keyboard frame metallic - Monitor base metallic - color hell 100%
8 • Beleuchtung 44:44 - shift A 'Add Light Area' einfügen, über Monitor bewegen, länglich schmal wie Neonröhre mit S X und Y einstellen, Lichtfarbe lila -
Rigify
Rig and Animate Character in 10 Minutes with Blender 3.1 - YT
1 • create Cubeman - shift D copies selected ... - right arm + leg - click arm, Properties -> Modifier P. Add Modifier -> Mirror, select Eyedropper, click place to copy - click cubeman left side, copies arm, click arm selects both arms, select right side of search: apply - same with leg - select all via net -> ctrl J -> All Transforms (joins all pieces into one)
2 • Armature 4:20 ctrl A -> Armature - Object Properties -> Viewport Display (Wireframe): In Front - click Arms, shift R (loopcut) scroll 7 parts, click and then right click for centering equal - Armature S from navel to chest - press Tab (Edit Mode), select Armature ending ball and E (Extrude), draw to new position in arm, then cont. middle arm, hand end - 13:00 Tab (Obj. Mode) select Armature, Tab (Edit Mode), name bones (click Bone Properties): LowerArm.l ... - A (select all, Armature!), right-click -> Symmetrize (names all now automatically changed to .r :-)
3 • Tab (Obj. Mode) 13:00 click Mash, then shift click Armature, shift P -> With Automatic Weight - Pose Mode - select bone + R move (arms not working perfectly?? Weight Paint - select Armature, shift select skinned mesh, select Weight Paint, shift-select bones, shift-doubleclick hidden bones under mesh) - A (all) alt R (reset all bones)
4 • Tab (Edit Mode) A (all bones), move with G, are separated from mesh, have to fix it -> Tab (Obj. Mode), select Armature, then shift select Mesh -> Weight Paint Mode - ctrl select single bones, showing rainbow-colored is fine - color Cubeman central body until red from all sides - top left menu: Browse Brush: Add, Weight 1.0 - select Draw under Add (Brush Symbol) - draw from all sides - Tab (Obj. Mode) select Armature, again Pose Mode, G move single bones, now all bones better attached to Mesh
5 • Timeline Editor - I -> Location, Rotation and Scale, sets first Keyframes - ad lib. increase tempo by selecting Keyframes and pressing G (move) and draging with mouse :-))
How To Easily RIG Characters With RIGIFY in BLENDER 3 - YT
1 • Edit -> Preferences -> Add-ons -> Rifigy select
shift A -> Armature -> Basic Human (Human, Animals etc.)
Blender 3D - Create Grass in Blender in 2 minutes | Beginner Tutorial - YT
1 • Delete Cube, shift A Plande 6x6m (Scale 3x3) - Particle Properties -> click + and Hair button, Heir Length .3 m, Number 50.000 - select Advanced - select Physics, Brownian .3 (fluffing, also -Z) - 0:50 add color: Material Prop. -> + New ... - light, background, frame -
FOs Blender Course
1 • Install Blender on Linux Ubuntu
2 • Open - 4 windows (select different window on button top left in each window): change size or create new windows with mouse hover on 'Rand' with <-> or + mouse sybols - File > Defaults > Load Factory Settings (if strange behaviour happens :-) - ...
3 • 3D Viewport - 3 objects: cube camera light (also shown in Outliner window), click to select, or click in Outliner window, or select with mouse net/box - deselect click outside - 2 sidemenues click arrow or Key, T-key (up left) - N-key (up right) - right top menu: 4 selectors: zoom (or scroll) move (press scroll + move mouse) camera (numpad 0) perspective (numpad 5)
4 • Viewpoint (top right) x-yz (numpad 317 or ctrl+317)
5 • top right menu (navigate?) N-key: Transform > Location XYZ in m, Rotation XYZ in °, Scale XYZ 1.0
6 • top left menu 9 tools T-key (hover + read shortcuts): cycle 1 (): W Tweak Box Circle Lasso or click/hold select tool_1 - toggle between 9 tools: (shift+space + arrows select + enter, or:) W (Tweak), Spacebar (Cursor), G (Move), R (Rotate), S (Scale), T (Transform), D (Annotate), M (Measure), 9 (Add Cube) X (Delete Cube)
7 • Cube color: Properties window -> Material Properties ->
FOs UPBGE/Blender Course
Einfache Charaktersteuerung // UPGBE Game Tutorial 006 - YT
1 • Install UPBGE
2 • Rename Cube in Char1 - open new window "Logic Bricks Editor" - Add Sensor, Add Controller, Add Actuator etc. - Select Sensor "Keyboard" - select Actuator "Motion" Loc: X -0.5, Rot: y -45° - link Sensor + Actuator, creates controller inbetween (or alternative if bug) - save - P for play, Esc to exit P - 7:00 Mouse Mouse Look ?? - scroll with shift scrollwheel hold - add sound - Sensor Mouse Movement, Actuator Mouse Look, connect via controller, actuator Y Axis mute - color Char1: (crash!)
Notes
Machines for world knowledge 300 Exabytes, ship SH and spaceship SS - Computers should do what humans want them to do - input output - keyboard pad touchscreen cam mic controller etc. - based binary - ASM and C needed - terminal - IN HTML CSS JS WASM - Arduino Rapberry PI etc. - Linux - games animation sounddesign graficdesign - art FP MP WR - O MG
Ubuntu
~$ sudo apt update -y && sudo apt upgrade -y
Upgrade Ubuntu From Command Line - linuxhint.com
~$ lsb_release -a
How do I become superuser on Ubuntu Linux using su/sudo? - cyberciti.biz ->
whoami
Install TeamViewer on Ubuntu - community.teamviewer.com
~$ sudo -i // enter as root user (= superuser)
~$ [sudo] password for feroniba: ... // enter your (root) password
~#
~# exit // exit again from root user (= superuser)
~$
How to Install and Use TeamViewer on Linux [Complete Guide] - itsfoss.com
Chrome: (Ctrl) F5 > reload tab
Gabriel
LS-Blender Videos
Blender Tutorials (PL)
1 LS-Einsteiger Tutorial BL - YT
Notes:
0:00 (BL 3.0 3.12) -
0:30 Kamera, Würfel, Licht -
0:40 3D Viewport (Punkt in Mitte) -
0:50 MR klicken: Orbiting der Kamera, Shift + MR klicken - Taste: Viewport verschieben, scrollen: Zoomen - Fenster: 3D Viewport (3D Objekte), Outliner (Inventar der Objekte), Properties Panel (Tabs + Einstellung), Time Line: Animation abspielen -
2:30 Seitenmenü: Auswählen, Gismus (Achsen), Drehen, Skalieren, Transformieren -
3:10 Menü auf rechter Seite (Infos über Objekte, Position) -
4:00 n = Linke Leiste, t = Rechte Leiste, g = bewegen, Rechte Maustaste = Undo, r = Rotieren, Linke Maustaste = Bestätigen, s = Skalieren -
5:10 XYZ-Achse ortografisch (keine Verkürzungen) -
5:40 Hand (Shift + Mausrad), Kamera (NP 0), Pespektifisch ~ ortografisch (NP 5) -
6:10 Szenenaufbau: Bodenebene, Elemente hinzufügen (Shift + A) - Gegenstände werden beim 3D-Cursor spawnen -
7:10 skalieren Plane - g + z [x, y - skalieren, rotieren], g + z -
9:20 Kamera, bei Ecke ziehen = ein neues Fenster entsteht [oben, unten], jedes Fenster kann verschiedenen Editor-Type haben (Object, Edit...), 1. 3D-Viewport, 2. Kamera, 3. Shader-Editor - Würfel g x, kann man auch bei 2. Fenster sehen, r y 45, passende Ansicht x, r (gleiche Linie), g z (genau auf Plane) - Kamera ausrichten: Seitenmenü rechts = n, Kamera to View (Man bleibt in der Kamera-Ansicht, muss man für jedes Fenster einstellen), T = Seitenmenü Links schließen/öffnen, Kamera to View aus, um nichts kaputt zu machen (Kamera to View kann man nicht Undo machen) -
16:20 Wie sieht Bild jetzt aus, Buttons oben in Ecke: 1. Wireframe (Alles durchsichtig) 2. Solate Shading (normal) 3. Material Preview (welche Objekte angewand wurden) 4. Rendered View (echt Aussehen), Show Overlays (Overlays werden ausgeblendet/eingeblendet), Rendering: Wie das Bild/Video mit den beeinflussten Objekten aussieht -
19:00 Render Properties, Render Engine: Programm, was das Licht und die Umgebung auf eine gewisse Art und Weise deutet und berechnet, gibt verschiedene Einstellungen für Render-Engine: Evee, Workbench (fast gleich), Cycles (am realistischten), zusätzliche Optionen, Color Management -> Look -> Medium High Contrast, wenn man Computer mit Grafikkarte, dann CPU-Computer, Editor-Type auf Preferences (auch Edit in der oberern Leiste) -> System, Cycles Render Devices: None, CUDA, OptiX {HIP, oneAPI}, wird schneller gerendered - 21:45 Object anklicken, kommt ein Fenster beim Shader Editor, Shader und Material Output, (Shift a -> Shader Editor), Name Material -> Würfel, kann Farbe ändern, 1. Metallisch (1.000) 2. Roughness (weniger desto spiegliger, viel matt, 0.514), 3. Anisitropic (Licht wird auf Fläche gebündelt, 0.746) - 24:15 Licht anpassen, Licht Properties, Object Data Properties (Licht: Stärke, Farbe, Radius, Lichttyp [Point, Sun, Area]), Point -> Area, Rectagle -> Square (Size: 2.58, Stärke: 500W), 2. Area (g und s), oder Shift + d = Dupliziert, 1. L: Blau, 250W, World Properties - 28:45 Modi
Links
Tutorials - blender.org
ThinMatrix - 204K subscribers - YT - Overhauling the Graphics in my Game Engine - YT - equilinox.com
Sessions
Session 1 • Mon 2022-8-1 Bad Bleiberg 23:00- WR bl.html - start ♡♡♡